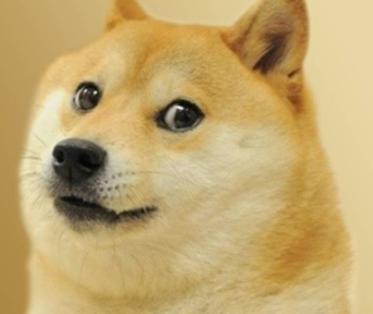| 일 | 월 | 화 | 수 | 목 | 금 | 토 |
|---|---|---|---|---|---|---|
| 1 | 2 | 3 | 4 | |||
| 5 | 6 | 7 | 8 | 9 | 10 | 11 |
| 12 | 13 | 14 | 15 | 16 | 17 | 18 |
| 19 | 20 | 21 | 22 | 23 | 24 | 25 |
| 26 | 27 | 28 | 29 | 30 | 31 |
Tags
- JdbcTemplate
- Linux
- 컨테이너
- Ubunt
- Spring Boot
- @Spring-Test
- @test
- Di
- @AspectJ
- java
- STS
- 마이바티스
- Framework
- XML
- java spring
- POJO
- SpringJDBC
- spring
- spring aop
- spring framework
- Spring JDBC
- 프로퍼티
- myBatis
- JDBC TEMPLATE
- 리눅스
- unix
- Dependency Injection
- AOP
- pointcut
- @JUnit
Archives
- Today
- Total
개키우는개발자 : )
PostgreSQL 접속하기 본문
반응형
1. pgAdmin4 실행

2. 비밀번호를 입력후 접속
만약 접속이 안되면 server 클릭 -> PostgreSQL 12 우클릭 -> Connect Server 누른후 설치할 때 설정한 비밀번호 입력

3 . 접속을 하시면 Sever Dashboard와 PostgreSQL 구조가 보입니다.
크게 databases , Roles , Tablespaces 3개의 구조로 되어있으며 Data는 Table에 담기며 Table은 Tablespaces 에 저장됩니다.
접속하면 기본 테이블로는 postgres 테이블이 생성되어 있습니다.

4. postgres 테이블 우클릭 -> Query Tool을 입력하면 Query문을 입력할 수 있는 입력 창이 나옵니다.

5. 잘 작성되는지 테스트 해보기.
현재 시간을 보여주는 SELECT NOW(); 를 실행하는 방법은 Ctrl + a & Shift + home 버튼을 누르면 문자전체를 선택합니다.
그 후 F5버튼을 눌르면 Data 결과를 보여줍니다.

이렇게 간단하게 PostgreSQL을 실행해 봤습니다. ^_^~
반응형
'PostgreSQL > 시작하기 (소개 및 설치)' 카테고리의 다른 글
| DBeaver 설치 및 실행 (Window10) (4) | 2019.10.26 |
|---|---|
| PostgreSQL 샘플 DB 설치하기 (13) | 2019.10.26 |
| PostgreSQL 간단 소개 (0) | 2019.10.23 |
| PostgreSQL 설치 하기 (Windows 10) (0) | 2019.10.23 |
Comments